Узнайте, как создать диаграмму или линейный график в Google Spreadsheet. Это настолько просто, что любой человек без каких-либо предварительных знаний может создать полезные диаграммы в Интернете за несколько минут.
После интеграции с Google Диском, автономный доступ к Документам Google становится все более и более удобным для пользователя.
Преимущество интеграции заключается в том, что пользователь Google Doc теперь может хранить неограниченное количество файлов документов на Google Диске и эффективно управлять ими вместе с другими своими файлами, хранящимися в облаке.
Благодаря поддерживающим приложениям, Google Диск легко доступен из любого места и в любое время.
Так как популярность Google Doc растет, мы прогнозируем колоссальный рост использования облачных офисных пакетов в ближайшем будущем. Итак, мы начинаем первую категорию на этом сайте, и начинаем с нашего первого руководства по Документам Google , посвященного созданию линейной диаграммы или линейного графика в Таблице Документов Google .
Статистические графики имеют много преимуществ. В Google Таблицах вы можете создавать различные типы графиков, включая линии, области, столбцы, столбцы, круговые диаграммы, карты и т. д. Каждый тип графиков используется для разных целей. Линейную диаграмму можно использовать для сравнения нескольких наборов данных, что означает, что она подходит для отображения изменений во времени.
Процедура создания линейной диаграммы или линейного графика в Гугл Таблицах аналогична процедуре, которую мы выполняем в Microsoft Office Excel Charts. Из-за этого сходства тем, кто знаком с таблицей Microsoft Excel, может быть проще создавать диаграммы в таблице Google Spreadsheet.
Чтобы создать диаграмму или линейный график в Google Таблицах, мы можем взять образец счета матча по крикету в качестве примера.
Поэтому в целях пояснения я создаю линейную диаграмму, которая показывает статус матча по крикету с ограничениями на 50 человек (однодневный матч по крикету).
В матче по крикету соревновались команды A и B. Их ход матча показан на этом графике. Счет команд A и B за 50 оверов показан в этой таблице, то есть указаны позиции обеих команд в каждых 5 непрерывных оверах до 50.
Шаги по созданию диаграммы или линейного графика в Google Spreadsheet
Войдите на Google Диск и создайте электронную таблицу. Теперь введите образцы данных, которые я привел ниже (см. Снимок экрана).
Но одно важное замечание. Перед вводом данных, указанных в разделе «Оверы», выберите ячейки B3: B12 и в меню «Формат» выберите «Числа», затем выберите «Обычный текст».
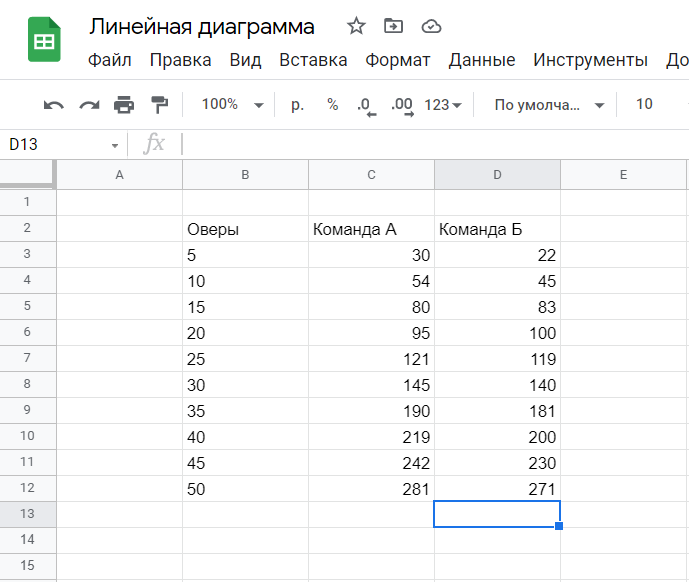
Теперь выберите все данные, затем перейдите в меню «Вставка» и выберите «Диаграмма». Будет создан график с настройками по умолчанию. В редакторе диаграмм возможно настроить различные параметры, которые повлияют на внешний вид графика.
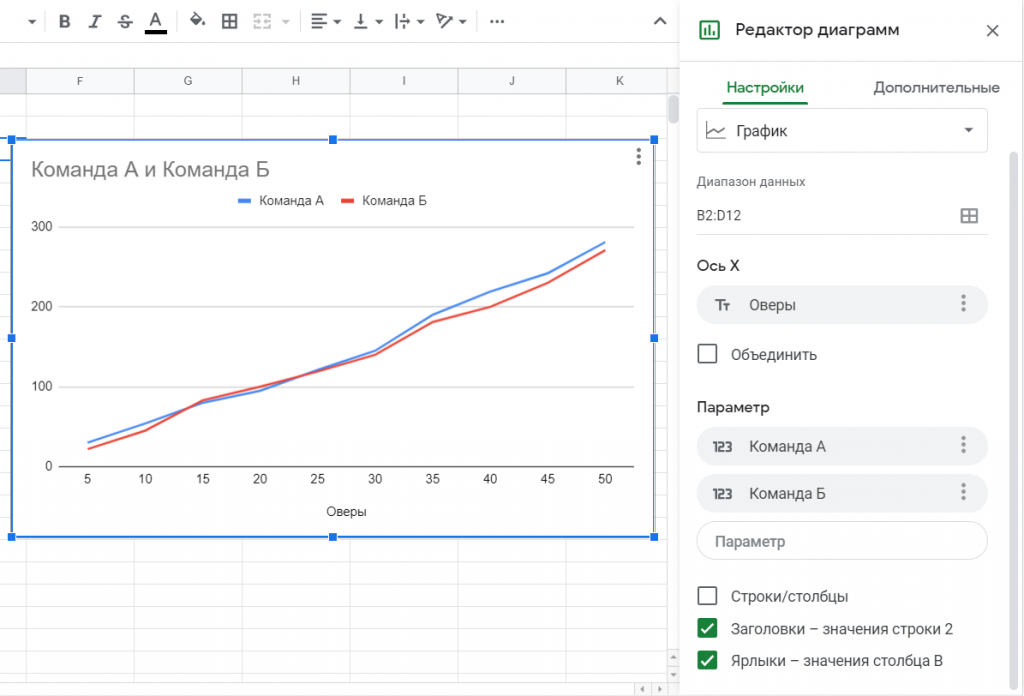
Теперь осталась только часть настройки диаграммы. Для этого перейдите на вкладку «Дополнительные» — «Названия диаграммы».
Сначала дайте название своей диаграмме. Здесь я задаю название «Чемпионат мира по крикету 2021».
Затем выберите положение легенды. По умолчанию вы можете видеть легенды в верхней части графика (названия команд). Думаю, идеальное место — низ. Поэтому я установил его аналогично. В обоих случаях вы можете изменить цвет и размер шрифта, если хотите.
Также возможно изменить стиль диаграммы. Я решил сделать линии более гладкими. Установите галочку напротив пункта «Сгладить»
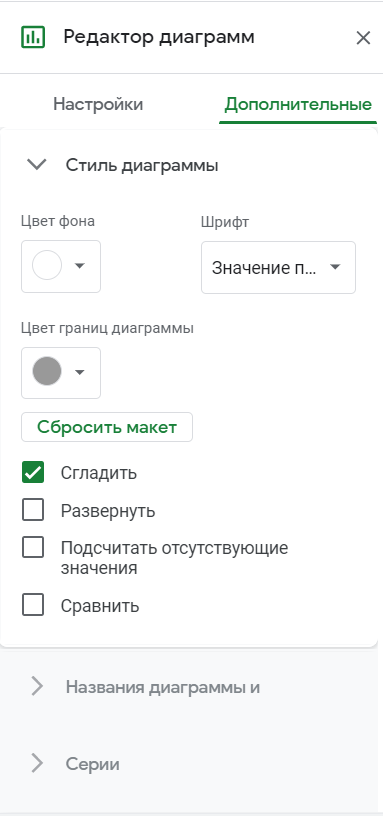
Обозначьте горизонтальную и вертикальную оси. Для этого перейдите во вкладку дополнительные — названия диаграммы и установите нужное значение выпадающего меню. Горизонтальная ось показывает оверы в матче, поэтому обозначьте её как «Оверы». Обозначение оси Y как «Счёт».
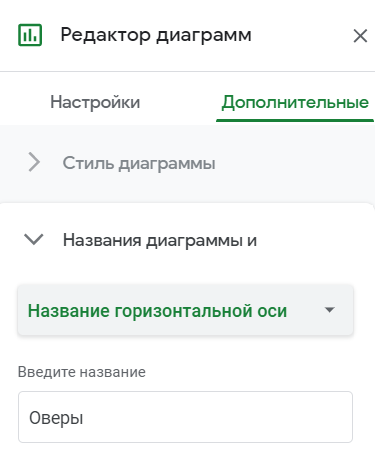
Вы закончили создание своей первой диаграммы в Google Таблицах. Теперь, если вы хотите, вы можете изменить цвет фона, линии сетки и т. д. Точно так же вы можете создать любой тип линейных диаграмм или линейных графиков в Google Spreadsheet. Просто следуйте приведенным выше советам.

1 комментарий
Иван · 17.06.2021 в 11:08
Спасибо, очень полезная статья.