Ранее мы опубликовали полное руководство по созданию линейной диаграммы в Google Spreadsheet . Теперь в этом посте вы можете узнать, как быстро создать гистограмму в Гугл таблицах.
При создании диаграммы или графика мы должны знать или изучать данные, которые мы хотим визуализировать. Только тогда мы сможем решить, какую диаграмму использовать.
Вы должны знать, где использовать линейную диаграмму / гистограмму / круговую диаграмму (конечно, есть и другие типы диаграмм). Разные диаграммы служат разным целям.
В нашем предыдущем руководстве, посвященном подготовке линейной диаграммы, мы четко упомянули, что представляет собой линейная диаграмма. Она предназначена для представления нескольких непрерывных наборов данных.
Например, вы можете использовать линейную диаграмму, чтобы показать прогресс вашего бизнеса за непрерывный период времени или прогресс двух команд от начала до конца матча, или других аналогичных ситуациях.
Столбчатая диаграмма может использоваться для сравнения различных наборов данных.
Для примера два любых бизнеса, принадлежащих вам (просто предположим). Вы можете отлично сравнить их показатели используя гистограмму.
И хоть в большинстве случаев вы можете создать гистограмму и линейную диаграмму из одного и того же набора данных, только линейная диаграмма четко показывает непрерывный прогресс, но с другой стороны она показывает только сравнение.
Если вы запутаетесь, не волнуйтесь. Приведенное ниже руководство развеет ваши сомнения.
Советы по созданию гистограммы
Войдите в Google Диск, используя свою учетную запись Google.
Используйте следующий шаблон, который показывает количество медалей разных стран на олимпийских соревнованиях (пример данных).
Ссылка: Шаблон для создания гистограммы .
Щелкните «Использовать шаблон», чтобы использовать его.
Выберите все данные. Нужно перейти к первой ячейке (A1), нажать и удерживать клавишу Shift и использовать клавиши со стрелками вниз / вправо, чтобы перейти к последней ячейке (D13).
Теперь перейдите в меню «Вставка» и выберите «Диаграмма».
В редакторе диаграмм нажмите Линейчатая диаграмма. Ваш график готов на 99%. Теперь осталась только часть настройки.

Перейдите на вкладку « Настройка » в редакторе диаграмм.
Заголовок: Здесь я задал название «Количество олимпийских медалей» и изменил цвет и размер шрифта
Затем выберите положение легенды, цвет, размер шрифта и т. д. По умолчанию легенда размещается в верхней части диаграммы. Я поместил её внизу.

На этом этапе, если хотите, вы также можете изменить цвет фона. Он находится под раскрывающимся списком «Стиль диаграммы».
Я задал подписи осей. Для горизонтальной оси дано название «Количество медалей», а для вертикальной оси — «Участники». Вы можете получить доступ к этим настройкам из раскрывающегося списка «Названия диаграмм и осей».
Есть гораздо больше вариантов настройки. Но мы можем прекратить настройку на данном этапе, так как теперь диаграмма выглядит идеально. Смотрите готовую диаграмму ниже.

Один важный момент. В следующий раз, когда вы создадите гистограмму или диаграмму в Google Spreadsheet, вы должны будете следовать тому, как данные создаются в приведенном выше образце шаблона.
Имейте в виду, как предоставляются метки столбцов и заголовки строк (ориентация данных). Это очень важно. Если вы понимаете эту основную вещь, то создание диаграмм — это очень просто.
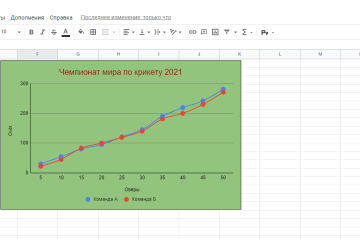
0 комментариев