В этом уроке я объясню вам, как использовать проверку данных в электронной таблице Google. Очень важно использовать проверку данных, для того чтобы запретить людям вводить неверные данные.
Например, вы можете указать дату 18.03.2022 или 18/03/2022. В электронной таблице к первому варианту по умолчанию будет применён текстовый формат, а ко второму — формат даты.
Поэтому, когда вы вводите дату в текстовом формате, это влияет на ваш расчет или сортировку данных. И, если вы используете свою электронную таблицу совместно с другими пользователями, позвольте им вводить в поле даты только дату, а не текст. Этого мы можем добиться, используя проверку данных.
Выше приведен только один пример использования проверки данных. Надеюсь, вы поняли концепцию проверки данных в Google таблицах.
Вы можете ограничить ввод данных в ячейки несколькими способами, используя приведенные ниже советы.
В ячейке или диапазоне ячеек:
- Ограничить пользователей вводом только даты
- Ввести ограничение ввода чисел только теми, которые также соответствуют определенным условиям, таким как число между, меньше, больше, равно и т. д.
- Ограничить ввод только текстом.
- Запретить ввод неверных данных, предоставив возможность выбора из списка. Пример такого варианта будет предоставлен в последнем абзаце.
Сначала я объясню вам, как можно использовать проверку данных в электронной таблице Google.

Начнем с ввода поля даты. Это сделает дальнейшие объяснения более ясными для вас.
Google таблицы: запрещаем людям вводить неверные даты
Этапы проверки данных:
- Выберите ячейки, которые вы хотите ограничить вводом недопустимой даты.
- Перейдите в меню Данные > Настроить проверку данных.
В поле критериев выберите «Дата», а справа от него выберите критерий «Является допустимой датой». Это позволит ввести любую дату в выбранные ячейки.
При критерии «равно» будет разрешен ввод только указанной даты.
- Затем напротив поля «Для неверных данных» выберите либо «Показывать предупреждение», либо «запрещать ввод данных». Затем нажмите «Сохранить»
Теперь попробуйте ввести любой текст в одну из ячеек, где вы только что установили правило проверки данных. Сразу же выскочит всплывающее предупреждающее сообщение либо же введённый текст будет немедленно удалён, в зависимости от указанных выше настроек в пункте 3.
Точно так же вы можете попробовать другие параметры проверки данных, такие как текст и числа.
Но иногда вы можете разрешить пользователям выбирать нужное значение из раскрывающегося списка вместо ввода данных.
Создать раскрывающийся список в Google Spreadsheets
Сначала введите список в любой столбец, так, данные не оказались в той ячейке, в которой необходимо получить раскрывающееся меню. Например, если вам нужен раскрывающийся список в ячейке A1, введите элементы, которые должны отображаться в выпадающем меню в столбце B.
Затем выберите ячейки (например, ячейку A1 или диапазон, например A1: A10), где вы хотите получить раскрывающийся список в электронной таблице. Теперь перейдите в меню Данные > Настроить проверку данных.
Установите правила как «Значение из диапазона» и в соседнем поле выберите список, введенный в столбце B.
Убедитесь что установлена галочка «Показать раскрывающийся список в ячейке» и сохраните результат.
Поздравляем! Вы получили раскрывающийся список в электронной таблице.
Эти действия помогут вам сильно уменьшить количество ошибок в заполнении вашей электронной таблицы. Это важно, потому что небольшая опечатка может привести к неправильному результату при сортировке и группировке, например при использовании различных методов обработки данных.
Например, если вы ввели «ISMC100» вместо «ISMC 100», в таких функциях, как «СУММЕСЛИ», будет получен другой результат.
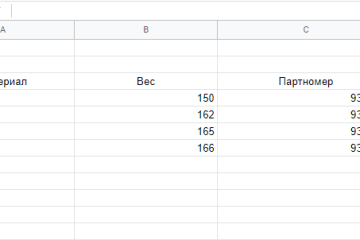
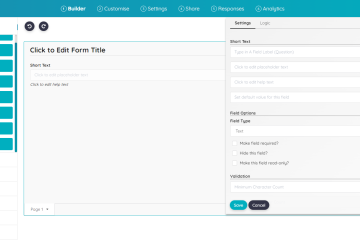
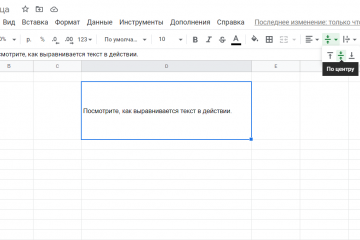
0 комментариев