Ранее мы узнали, как создать линейный график или линейную диаграмму с помощью Google Таблиц. В этом руководстве мы объясняем, как создать отчет сводной таблицы в Google Spreadsheet.
Используя отчет сводной таблицы, вы можете быстро суммировать данные в электронной таблице. Сводная таблица и запрос — лучшие инструменты для группировки данных.
Не зная, как использовать отчеты сводной таблицы, вы не сможете стать профессионалом в области электронных таблиц . Независимо от того, используете ли вы электронную таблицу Microsoft Excel или сводную таблицу Google Doc, возможности просто завораживают.
Назначение отчета сводной таблицы
Основная цель сводной таблицы — анализ большого набора данных. Вы можете динамически резюмировать свои данные и выполнять различные вычисления без использования каких-либо формул вручную. Все это выполняется в несколько кликов.
Если хотите, вы можете настраивать формулы в сводной таблице для её персонализации. Также вы можете использовать вычисляемое поле в сводной таблице для вставки собственных формул.
Чтобы понять, как использовать отчеты сводных таблиц и как суммировать данные в Гугл Таблицах, нам нужно поэкспериментировать с некоторыми образцами данных.
Я знаю, что у вас недостаточно времени на создание выборки данных. Для экономии времени мы можем использовать образцы данных предоставленные Google для экспериментов.
Перейдите по данной ссылке, чтобы открыть образец данных необходимый для создания отчета сводной таблицы в Google Spreadsheet. Убедитесь, что вы уже вошли в свой аккаунт.
Как создать отчет сводной таблицы для обобщения данных?
Щелкните ссылку выше и нажмите кнопку с надписью «Использовать этот шаблон». Он откроет образец данных отчета сводной таблицы в новой электронной таблице в Документах Google.
Для начала просто попытайтесь понять данные. Это список учащихся. Данные расположены в столбцах. Есть 6 столбцов, помеченных как имя учащегося, пол, уровень класса, родной регион, предмет и внеклассная деятельность. Вы можете использовать некоторые из заголовков столбцов для обобщения ваших данных.
Например, здесь мы взяли две метки столбцов для нашего отчета сводной таблицы — «Класс» и «Предмет».
В поле «Предмет» приведены различные предметы, такие как физика, математика и т. д. В разделе «Класс» вы можете увидеть возрастное распределение: старший, младший, первокурсник и т. д.
Теперь мы можем суммировать эти данные, чтобы найти количество учеников старших, младших и т. д. По каждому предмету.
Шаги по созданию отчета сводной таблицы
Выделите все данные. Чтобы выбрать все данные в таблице Google Spreadsheet, вы можете использовать разные методы.
Идеальный метод — перейти к первой ячейке ваших данных, затем нажать и удерживать клавишу Shift и использовать клавишу со стрелкой вправо / вниз, чтобы перейти к концу. Как только вы дойдете до конечной ячейки, отпустите кнопки.
Шаг 1:
Перейдите в Данные -> Создать сводную таблицу. В появившемся окне выберите пункт вставить в новую таблицу. Откроется новый пустой лист с «Редактором сводной таблицы», где вы можете добавить две вышеуказанные метки столбцов для обобщения данных.
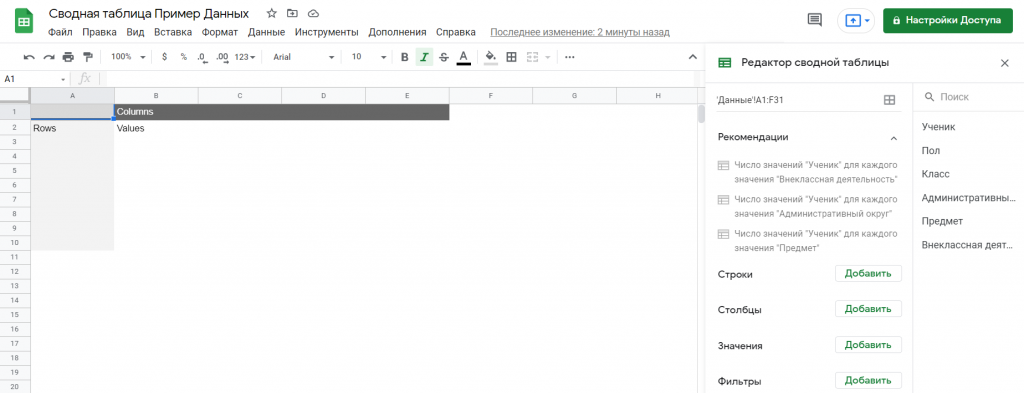
Шаг 2:
Теперь добавьте поле строки и столбца в редактор отчетов. Помните, что мы суммируем данные, чтобы найти количество старших, младших и т. д. учащихся по разным предметам. Итак, мы должны отобразить предметы в строках. Соответствующее поле, содержащее данные в образце электронной таблицы — «Предмет».
Щелкните «Добавить» напротив «Строки» и выберите «Предмет».
Точно так же нажмите «Добавить» напротив «Столбцы» и выберите «Класс».
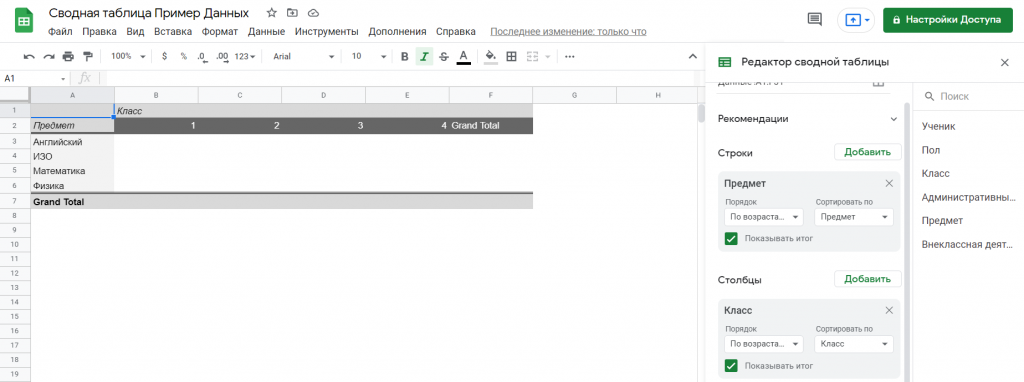
Шаг 3:
Пора применить логику. Чего мы хотим достичь? Распределение по возрасту по каждому предмету, верно?
Это означает, что мы должны узнать, сколько первокурсников, второкурсников, младших и старших учеников учится в классе по каждому предмету.
Метка столбца или поле для этой цели — это тот же «Класс», который мы добавили для «Столбцов». Добавьте это поле снова в «Редактор отчетов», но на этот раз в «Значения».
Нам нужно количество первокурсников, второкурсников и т. д. Поэтому используйте функцию COUNT в разделе «Суммировать по».
Если в вашем наборе значений не числовые значения — используйте COUNTA, а не COUNT.
Теперь просмотрите на результат.
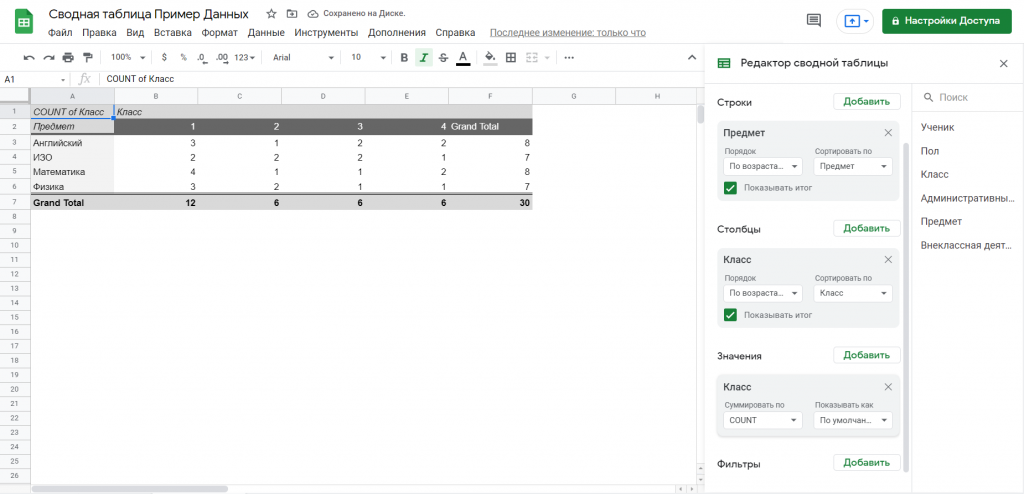
Заключение
Не поймите неправильно, что вся процедура сложна. Выполнение всех этих шагов по суммированию данных в электронной таблице Google занимает всего 2-3 минуты. Сначала вы должны понять, какой результат вы ожидаете от своих данных. Это важно.
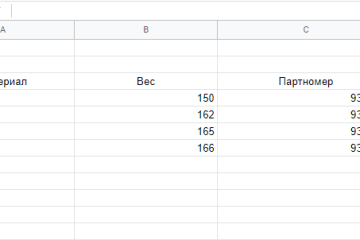
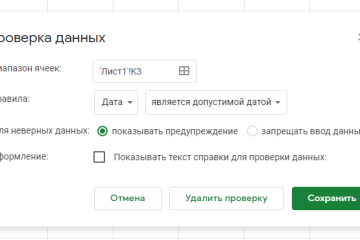
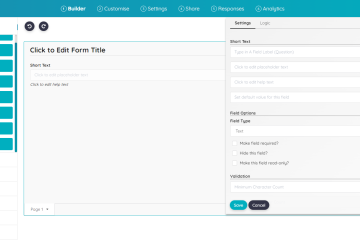
0 комментариев